Esse blog é sobre Editores de Apresentações tem como autor Josefa Monteiro e co autores Cristiane Fróz, Hulda Graça, Keliane Ferreira, Andresa Andrade, Claudia Gama e Gabriela Moda. Somos do Curso de Biblioteconomia da UFAM, disciplina Informatica Instrumental.
sexta-feira, 17 de dezembro de 2010
Novidades do BrOficce 2.0
O BrOffice.org 2.0 é um pacote de programas de escritório aberto, multi-plataforma e rico em recursos. Sua interface e funcionalidades são muito semelhantes a outros produtos do mercado, como o Microsoft Office ou o Lotus SmartSuite. Mas, ao contrário desses produtos comerciais, o BrOffice.org é absolutamente gratuito.
Formato de Arquivo OASIS OpenDocument Format - ISO/IEC 26.300
A partir da versão 2.0, o BrOffice.org utiliza como padrão o formato de arquivos OASIS OpenDocument Format - ISO/IEC 26.300, baseado na linguagem XML. O OASIS OpenDocument é um formato aberto, padronizado por um comitê independente e não está atrelado a uma implementação ou um fornecedor, garantindo assim, liberdade e independência.
Além do próprio BrOffice.org e das suítes relacionadas ou derivadas do OpenOffice.org, como StarOffice, KuruminOffice ou FreeOffice, há suporte ao formato OpenDocument também por parte do KOffice, que faz parte do ambiente KDE.
Vale ressaltar ainda que o OpenDocument é um dos formatos recomendados pela Comissão Européia e vem sendo adotado como padrão por diversos países e estados, como ocorreu recentemente com o Estado americano de Massachusetts.
Novo Painel de Tarefas
O novo Painel de Tarefas aumenta a produtividade e a usabilidade do BrOffice.org. Ele dá acesso a vários recursos e ferramentas através de uma interface coerente, integrada e fácil de usar. Antigos usuários do Microsoft PowerPoint vão se sentir em casa com o BrOffice.org 2.0.
CustomShapes compatíveis com as AutoFormas do Microsoft Office
O BrOffice.org agora suporta CustomShapes, que são muito similares às AutoFormas do Microf Office. Em conseqüência, as AutoFormas agora são importadas e exibidas corretamente. As CustomShapes podem mudar não só no tamanho, mas também na aparência.
Mais transições de Slides e Efeitos de Animação
O BrOffice.org 2.0 suporta muito mais transições de slides e efeitos de animação. Agora os usuários têm mais opções para dar um aspecto profissional às suas apresentações. Além disso, o suporte a mais efeitos de animação aumenta a compatibilidade com o Microsoft PowerPoint.
Exportação de PDF melhorada
O OpenOffice.org 1.1 introduziu o recurso de exportação de arquivos PDF. A versão 2.0 aprimora ainda mais essa função. Agora é possível definir o nível de compressão das imagens. Além disso, o suporte a PDF agora também trabalha corretamente com miniaturas e hiperlinks.
Novo aplicativo de Banco de Dados
O OpenOffice.org sempre teve ferramentas para acesso a banco de dados, mas elas estavam escondidas. O BrOffice.org 2.0 agora encara bancos de dados como qualquer outra aplicação, ou seja, um novo banco de dados pode ser criado através do menu "Arquivo – Novo – Banco de dados...". Para usuários iniciantes, há um assistente que auxilia a criação de tabelas sem o conhecimento de bancos de dados ou SQL. O mecanismo de banco de dados HSQLDB, baseado em tecnologia Java, permite criar "documentos de banco de dados", do mesmo modo que o Microsoft Access. Estes arquivos de bancos de dados não requerem um servidor de banco de dados, como MySQL, Adabas D ou Oracle. Todas as informações (definição de tabelas, dados, consultas, formulários, relatórios) são armazenadas em um arquivo XML.
Assistente de Mala Direta
O novo Assistente de Mala Direta torna fácil criar correspondências para milhares de destinatários, guiando o usuário através do processo. Várias fontes de dados podem ser usadas para as informações de endereço.
Função Contar Palavras melhorada
No passado, só era possível encontrar as estatísticas dos documentos em "Arquivo – Propriedades". Era impossível contar o número de palavras em uma seleção. O BrOffice.org 2.0 elimina essas restrições. Agora, a função Contagem de Palavras é facilmente encontrada no menu "Ferramentas".
Suporte a Tabelas Aninhadas
Com o BrOffice.org 2.0, é possível criar tabelas dentro de tabelas (tabelas aninhadas). Isso aumenta a usabilidade de um modo geral e melhora muito a compatibilidade com o Microsoft Word.
Suporte a Assinaturas Digitais
Outra novidade é o suporte a assinaturas digitais. Para isso, o BrOffice.org utiliza certificados armazenados em repositórios regulares.
Suporte a Xforms
O BrOffice.org 2.0 permite a criação de formulários baseados no padrão aberto W3C XForms. Com eles, é muito fácil implementar lógicas simples, sem qualquer tipo de programação.
Filtros do WordPerfect
O BrOffice.org 2.0 inclui um filtro para WordPerfect desenvolvido pela comunidade do código aberto. Programadores estão convidados a contribuir com esse projeto.
Planilhas com 65.536 linhas
O OpenOffice.org 1.1 suportava apenas 32.768 linhas nas planilhas, o que causava grandes problemas de interoperabilidade com o Microsoft Excel. A nova versão agora faz com que o BrOffice.org se equipare ao Microsoft Excel nesse aspecto.
Suporte melhorado a Tabela Dinâmica
Com a Tabela Dinâmica no BrOffice.org 2.0 (assim como sua equivalente no Microsoft Excel), é possível criar novos grupos, filtrar dados com base em valores, exibir diferenças ao invés de valores absolutos, etc.
As novas funções da Tabela Dinâmica tornam o BrOffice.org Calc uma poderosa ferramenta para análise de dados.
Instaladores Nativos
O BrOffice.org 2.0 utiliza mecanismos de instalação nativos para cada sistema operacional. Por exemplo, arquivos MSI e CAB no Microsoft Windows; pacotes RPM no Linux.
Adicionalmente, o BrOffice.org Projeto Brasil está disponibilizando pacotes também nos formatos DEB (para distribuições Debian e derivadas) e TGZ (para Slackware).
Integração com o Desktop nativo
O BrOffice.org 2.0 integra-se perfeitamente ao ambiente Desktop em que está instalados, parecendo-se e comportando-se como qualquer outra aplicação específica daquele ambiente.
Por exemplo: no Windows XP, ele tem a mesma aparência de um programa do Windows. No Linux, ele usa os mesmos componentes visuais do GIMP e do Evolution, tendo uma integração perfeita com os temas do Gnome.
Barras de Ferramentas flutuantes
As barras de ferramentas do BrOffice.org 2.0 estão muito mais flexíveis. Agora é muito fácil mover, organizar, grudar ou soltar as barras. É igualmente fácil personalizar uma barra de ferramentas, ocultando ou exibindo botões, conforme a sua necessidade.
E elas estão mais inteligentes também! Por exemplo, se você insere uma tabela em um documento, imediatamente é exibida a barra de ferramentas "Tabela", que facilita o acesso à maioria das operações que se pode executar em uma tabela. Sua produtividade aumenta!
Referências: http://www.broffice.org/release/2.0/novidades
quarta-feira, 24 de novembro de 2010
AMIGOS DO LIVRO
Instituto Pró-Livro a convite da Fundação Dorina Nowill leva à 8ª edição da REATECH contação de histórias especial . Apresentação adaptada de Reinações de Narizinho promete encantar pessoas com deficiências visuais, auditivas e motoras. “Ainda farei livros onde as crianças possam morar”, disse Monteiro Lobato. É com esse espírito que o Instituto Pró-Livro instala o "Sitio do Pró-Livro" (em estande montado em parceria com a Fundação Dorina Nowill) durante a VIII REATECH – Feira Internacional de Tecnologias em Reabilitação, Inclusão e Acessibilidade, que começa no próximo dia 02, em São Paulo. O objetivo é mostrar que a leitura se torna cada vez mais acessível para todos. Uma contação de histórias da obra Reinações de Narizinho, foi preparada com o objetivo de despertar o interesse pela leitura de pessoas com deficiência. É curioso lembrar que, no país 2,9 milhões de brasileiros lêem através de áudio-livros e 409 mil lêem livros em braile. Já 8% dos brasileiros não leitores, justificam que a falta de leitura se dá em razão de limitações físicas, como a baixa visão.
Fonte:http://www.amigosdolivro.com.br/materias.php?cd_secao=695&codant=
terça-feira, 23 de novembro de 2010
segunda-feira, 22 de novembro de 2010
OUTROS PROGRAMAS UTILIZADOS PARA APARESENTAÇÕES
No módulo de Apresentação de slides, você pode criar apresentações de slides para mostrar as suas fotos na tela com música e transições. Os painéis esquerdos contêm uma lista dos modelos de apresentações de slides e uma visualização dos seus layouts. O modo de exibição do Editor de slides no centro do espaço de trabalho exibe as fotos em um modelo de slides. A barra de ferramentas abaixo do Editor de slides contém controles para reproduzir uma visualização da apresentação de slides, refinar a seleção e adicionar texto aos slides. Os painéis direitos contêm controles para especificar com as fotos aparecem no layout modelo, modificar esse modelo, adicionar texto ao layout de slide e selecionar configurações de reprodução.
O módulo de Apresentação de slides
A.Modo de exibição do Editor de slides
B.Visualização de modelo
C.Modelos de apresentação de slides
D.Painéis para configurar opções de layout e reprodução
E.Controles de reprodução
F.Ferramentas Girar e Adicionar texto
Se você quiser compartilhar uma apresentação de slides com outras pessoas ou reproduzi-la em outro computador, exporte-a como um arquivo Adobe PDF. Apresentações de slides exportadas são reproduzidas sem música.
Também é possível reproduzir uma apresentação improvisada de slides no módulo de Biblioteca ou Revelação. Essa apresentação é reproduzida usando o modelo e as configurações atuais no módulo de Apresentação de slides. Trata-se de uma forma conveniente de ver imagens em tela cheia e de avaliá-las, girá-las e excluí-las usando atalhos do teclado.
Para criar uma apresentação de slides, siga estas etapas básicas:
1. Selecione imagens na Biblioteca.
No módulo de Biblioteca, selecione fotos no modo de exibição de Grade ou na Tira de filme. Outra alternativa é selecionar uma pasta, uma coleção ou uma palavra-chave para exibir as fotos que você deseja incluir na apresentação de slides. Consulte Selecionar fotos no modo de exibição de Grade e na Tira de filme.
Use a Coleção rápida para reunir fotos de várias pastas ou com diferentes palavras-chave ou para criar uma coleção a partir de fotos selecionadas. Reunir as fotos em uma coleção lhe dá mais controle sobre a organização da ordem dos slides ou a modificação da apresentação de slides posteriormente. Consulte Reunir fotos na Coleção rápida e Criar ou excluir uma coleção.
Você pode filtrar as fotos na Tira de filme do módulo de Apresentação de slides clicando no menu pop-up Usar na barra de ferramentas e escolhendo Todas as fotos, Fotos selecionadas ou Fotos sinalizadas.
2. Organize a ordem dos slides.
Se você tiver reunido as suas fotos em uma coleção, arraste-as na Tira de filmes ou no modo de exibição de Grade para organizá-las na ordem desejada. Consulte Reorganizar fotos no modo de exibição de Grade e Tornar aleatória a ordem dos slides.
Nota: É necessário estar usando uma coleção para arrastar fotos de forma a reorganizar a ordem dos slides.
3. Escolha um modelo no módulo de Apresentação de slides.
Mova o ponteiro sobre um nome no Navegador de modelos, no lado esquerdo do espaço de trabalho, para ver uma visualização desse modelo. Clique em um nome de modelo de forma a selecioná-lo para a apresentação de slides. Consulte Escolher um modelo de apresentação de slides.
4. (Opcional) Personalize o modelo.
Personalize sua apresentação de slides modificando as configurações de Opções, Layout, Sobreposições e Tela de fundo. Por exemplo, adicione uma sombra projetada, especifique se você deseja mostrar sua identidade visual ou uma legenda nos slides e especifique uma cor ou imagem para o plano de fundo da apresentação de slides. Consulte Adição de sobreposições a slides e Definir o plano de fundo dos slides.
Nota: Salve as suas modificações como um modelo personalizado se quiser usá-las novamente mais tarde. Consulte Escolher um modelo de apresentação de slides.
5. Defina opções de reprodução.
Defina opções de duração e transição de slides para a reprodução de uma apresentação de slides no Lightroom. Você também pode especificar slides de introdução e finalização, além de selecionar uma lista de reprodução de músicas no seu computador, que será executada durante a apresentação de slides. Consulte Definir a duração dos slides e das transições.
6. Visualize ou reproduza a apresentação de slides.
Clique no botão Visualizar apresentação de slides na barra de ferramentas para exibir a apresentação de slides no modo de exibição do Editor de apresentação de slides. Clique no botão Reproduzir para reproduzir a apresentação de slides como em tela cheia no seu computador. Consulte Visualizar uma apresentação de slides e Reproduzir uma apresentação de slides.
7. Exporte a apresentação de slides se você planeja compartilhá-la.
É possível salvar a sua apresentação de slides como um documento Adobe PDF para que outras pessoas possam vê-la. Clique no botão Exportar, nomeie a apresentação de slides e especifique as configurações desejadas de tamanho e qualidade. Você também pode exportar slides como uma série de arquivos JPEG. Consulte Exportar uma apresentação de slides.
Importante: Não é possível incluir músicas em apresentações de slides exportadas.
8. (Opcional) Salve o layout como um modelo personalizado ou salve as configurações com uma criação de saída.
Salve o layout da apresentação de slides como um modelo personalizado, para poder reutilizá-lo facilmente. Outra alternativa é salvar as configurações de apresentação de slides como uma criação de saída. Uma criação de saída permite retornar facilmente a um conjunto específico de opções de saída para uma coleção de fotos. Você também pode alternar facilmente entre fotos na criação de saída ao mesmo tempo em que preserva configurações específicas do módulo de Apresentação de slides, Impressão ou Web. Consulte Criar modelos de apresentação de slides personalizados e Salvar configurações de apresentação de slides como uma criação de saída.
Para assistir a um vídeo sobre todos os módulos de saída, consulte www.adobe.com/go/lrvid2212_lrm.
Para assistir a um vídeo sobre o módulo de Apresentação de slides, consulte www.adobe.com/go/lrvid2213_lrm.
Você também pode utilizar o Slidefinder que possui uma grande biblioteca e recursos para sua apresentação.
Free PowerPoint Modelos e Backgrounds para apresentações
Conversão De PowerPoint Para Flash:Conheça O Top 30 Das Ferramentas PPT2Flash
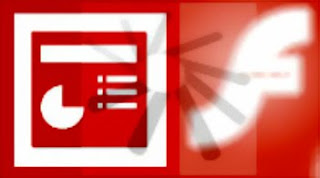
Como não foi possivel na apresentação do seminário falar sobre a utilização de outros programas junto com PowerPointe devido o pouco tempo, transcrevo abaixo um bom conteúdo sobre o tema.
Seja qual for o seu objetivo, uma apresentação Flash torna o seu conteúdo muito mais acessível e mais fácil de distribuir.
1) Maior Acessibilidade
Uma vez convertido para Flash, qualquer pessoa pode ver uma apresentação PowerPoint em qualquer browser. Internet Explorer, Mozilla, Netscape, Safari, Opera e outros. Já que cerca de 98% dos browsers têm o plug-in Flash instalado. Não é preciso instalar nenhum software especial ou dizer aos utilizadores para fazerem o mesmo.
2) Compatibilidade
Quem tiver um computador, seja Mac, Linux, Solaris, HP, estações SGI , PDAs (PocketPCs/Windows Mobile e PalmOS) ou portáteis (com um reprodutor Flash integrado) podem ver as suas apresentações em Flash. Não há limite em termos de dispositivos ou sistemas operativos.
3) Ficheiro de Tamanho Reduzido
Uma apresentação em PPT para Flash pode reduzir drasticamente o tamanho até um décimo do tamanho original.
4) Integração de som
Os ficheiros Flash podem também integrar áudio incluindo música e voz.
5) Resolução
Os ficheiros Flash podem ser reproduzidos em virtualmente qualquer resolução ou tamanho de ecrã, tornando-as num formato ideal de distribuição de apresentações para vários dispositivos de reprodução.
6) Distribuição via Internet
Distribuir ficheiros em PowerPoint na Internet serem visualizados por outros, não é tão simples como parece. Nem todos têm o PowerPoint instalado no PC. Mas uma vez que faça upload de um ficheiro Flash para um servidor, fórum ou grupo de discussão, todos podem vê-lo.
7) Streaming
Os ficheiros Flash usam tecnologia de streaming que permite que os utilizadores on-line não precisem de esperar que as apresentações acabem de ser decarregadas para as poder ver.
8) Controlos de Interacção Básicos
O ficheiros Flash incluem controlos que permitem ao utilizador controlar a reprodução, parar e voltar atrás.
9) Mais Opções de Distribuição
O Flash, pelas opções listadas, é também um formato ideal para distribuir apresentações PowerPoint em CDROM. Permite a compatibilidade em múltiplas plataformas, oferecendo um ficheiro rápido e pequeno. Pode também integrar áudio e vídeo quando reproduzido em vários dispositivos e resoluções.
10) Pronto Para E-Mail
Mesmo que queira enviar um ficheiro PowerPoint a alguém, convertê-lo para Flash pode ser uma melhor opção. O ficheiro é mais pequeno e não enche a caixa de entrada do destinatário. Pode também manter todas as suas transições, animações e efeitos assegurando que o destinatário possa ver o ficheiro sem ter que utilizar outro software (o PowerPoint Viewer, por exemplo, que pesa 2.7MB).
11) Seguro
Outros podem editar ficheiros PowerPoint se tiverem o PowerPoint instalado. Tal não acontece com o Flash. Permitem-lhe, também ter mais controlo sobre o seu conteúdo se necessário.
12) Funcional com Firewalls
Conteúdo em Flash não tem problemas em passar por firewalls porque é tratado como conteúdo web normal.
Escolha uma que melhor corresponda ás suas necessidades e orçamento.
PPT2Flash Top30
1) PresentationPro PowerConverter
http://tinyurl.com/2h3ro
O PowerCONVERTER é um plug-in do PowerPoint que converte rapidamente as suas apresentações para formato Flash. Este é um dos melhores conversores e o preço assim o reflecte. O ficheiro convertido é mais pequeno, seguro e num formato de streaming ideal para publicação das apresentações em sítios Web, intranet ou em CDROM auto executável. Com os produtos complementares EmailPRESENTER e OnlinePRESENTER, pode incluir a apresentação convertida em e-mails, apresentá-la numa conferência on-line ou ambos.
Exemplos de conversões: http://www.presentationpro.com/Products/Galleries.asp
Demonstração Grátis: http://www.presentationpro.com/FreeTrial/PCFreeTrial.asp
Preço: 190€ (oferta limitada. Preço normal é 228€)
Ferramentas Complementares:
http://www.presentationpro.com/Products/
EmailPRESENTER.asp
O EmailPresenter da PresentationPro converte as apresentações PPT para Flash; guarda-os automaticamente na sua conta on-line no servidor seguro da PresentationPro; cria depois um e-mail que referencia a apresentação e distribui-a para os contactos que seleccionou num formato de streaming.
O software EmailPresenter integra-se no seu PowerPoint, enquanto que a sua conta da PresentationPro deixa-o rever a sua biblioteca de apresentações convertidas e permite-lhe controlar os resultados das actividades. A licença anual de 228€ permite-lhe armazenar um número ilimitado de apresentações e efectuar convites até ao limite de 1000 visualizações diferentes por mês.
Preço: 228€ por ano
http://www.presentationpro.com/Products/...
O OnlinePRESENTER serve para apresentar trabalhos em PowerPoint na Web. É de fácil utilização, tem um interface simples e uma configuração fácil. Ao contrário de outros, o OnlinePRESENTER não é baseado no número de utilizações. Paga uma taxa anual e pode fazer o número de apresentações que pretender.
Geralmente, os utilizadores sofrem uma demora de dois segundos entre slides seja qual for a velocidade da ligação. Indicador do Mesmo Slide - O ecrã de controlo da apresentação controla quando é que a sua audiência se liga à sua apresentação e se estão no mesmo slide que você.
Convites por E-Mail - Envie um e-mail de convite à sua audiência para que eles possam aceder à sua apresentação através de uma hiperligação. Apresentação Instantânea - Incorpore rapidamente qualquer utilizador fazendo-o ligar-se à sua apresentação em www.presentationpro.com/viewer com o código de cinco dígitos e o endereço de e-mail.
Apresentações Ilimitadas - Pode armazenar um número ilimitado de apresentações na sua conta on-line. Utilizadores Ilimitados - A taxa padrão permite até 10 utilizadores que pode ser aumentado por uma taxa adicional.
Preço: 228€
2) OpenOffice.org
http://www.openoffice.org/
Converte qualquer um dos seus ficheiros incluindo PPT para Flash. É grátis e tem uma excelente ferramenta para conversão directa de ficheiros PowerPoint para ficheiros .swf. Tem apenas que importar o ficheiro PowerPoint para o OpenOffice e depois exportá-lo para .swf.
Preço: Grátis
3) Adobe Acrobat Connect Professional (antes chamado de Macromedia Breeze, e anteriormente Presedia Producer)
http://www.adobe.com/products/breeze/
O Adobe Acrobat Connect Professional é uma solução de apresentações e conferencias via Web, personalizável, para comunicação e colaboração on-line. A aplicação permite-lhe enviar e partilhar apresentações PowerPoint com suporte para animações, streaming de vídeo, filmes Flash, áudio e gráficos. A qualidade é impressionante. O preço também.
Demonstração de 15 dias: http://www.adobe.com/products/acrobatconnectpro/trial/ ( Uma demontração grátis do Acrobat Connect Professional ainda não está disponível... está a chegar)
Preço: Varia - veja as opções de compra e planos de conferência
4) Knowledge Direct-to-Web
http://www.knowledgedirectweb.com/2090.htm
O Direct-to-Web permite-lhe inserir jogos, questões de teste e áudio e depois, exportá-lo para um objecto de ensino para ser utilizado num LMS. Combina um add-in do PowerPoint com uma utilidade de conversão. O add-in do PowerPoint insere menus no PowerPoint para que possa adicionar jogos interactivos e perguntas para as suas apresentações do PowerPoint (XP/2002 e 2003). Pode aceder à funcionalidade de conversão desde o ambiente de trabalho ou através do PowerPoint. Converte a sua apresentação do PowerPoint, incluindo os seus jogos e questões, para um filme interactivo Macromedia Flash que pode ser acedido através da Internet ou gravado em CD.
Ver ou descarregar uma demonstração: http://www.knowledgedirectweb.com/2090.htm
Preço: 228€
5) iMediaCONVERT (antes Netron)
http://www.imedialearn.com/imediaconvert/
O iMediaCONVERT converte ficheiros PowerPoint para Flash. Tem um bom rácio de conversão do tamanho do ficheiro e tem um dos mais baixos preços do mercado. O iMediaCONVERT pode reduzir os ficheiros PowerPoint até 90%. 35€ por um número ilimitado de conversões, o iMediaCONVERT é um dos mais acessíveis coversores PowerPoint para Flash no mercado. Tem actualizações grátis. O iMediaCONVERT também lhe dá controlo sobre o conteúdo; as apresentações não podem ser copiadas ou editadas, o que protege o seu material de infracções de copyright.
Descarregue uma versão de teste grátis: http://www.imedialearn.com/down...
Preço: 35€ (24€ para Educação - licenciamento por volumes disponível)
6) Articulate Presenter
http://www.articulate.com/presenter.html
Reduza o tempo, complexidade e custos na criação de apresentações Flash e cursos de e-learning. O Articulate Presenter permite aos utilizadores não técnicos criar apresentações multimédia integrando narrações e interactividade com um ficheiro PowerPoint comum. Com o pressionar de um botão, a sua apresentação transforma-se numa experiência Flash com impacto. Não precisa de programadores para o conseguir. Com o Articulate Presenter, todos podem ter resultados de qualidade em minutos.
Demonstração Grátis: http://www.articulate.com/free.aspx
Preço: 380€ (standard) e 532€ (pro)
7) authorPoint
http://authorgen.com/authorpoint/
O authorPOINT captura instantaneamente a sua apresentação PowerPoint e o audio/vídeo enquanto faz a sua apresentação. Distribua o resultado para a sua audiência em formato Flash, Windows Media, Real Media e Pocket PC. O gestor de conteúdos incluído no authorPOINT dá-lhe a possibilidade de gerir, pesquisar e distribuir as suas apresentações à sua audiência. Exemplos: http://authorgen.com/authorpoint/outputs.htm; Tutoriais: http://authorgen.com/authorpoint/tutorials.htm
Demonstração de 30 dias: http://authorgen.com/authorpoint/trialversion.htm
Preço: 228€
8) FlashPoint
http://www.flashdemo.net/
O FlashPoint é uma poderosa ferramenta de conversão que lhe permite converter PowerPoint em Flash. Para utilizadores dispersos ou para aqueles com grandes necessidades para conversões, o FlashPoint pode ser alojado num servidor central e ser utilizado a partir de um interface Web acessível. Veja exemplos aqui.
Demonstração de 15 dias: http://www.flashdemo.net/
Preço: 92€ (licenciamento por volumes disponível); FlashPoint Personal Version 38€ (para uso pessoal, educacional e de organizações sem fins lucrativos)
9) PPT2SWF
http://www.softacademia.com/products/products_pp2swf.htm
O PowerPoint to Flash converter (PPT2SWF) é uma ferramenta rápida e exacta para criar filmes Macromedia Flash a partir de apresentações do Microsoft PowerPoint 2000 (única versão compatível de momento). A conversão preserva a qualidade do original em vectores.
O programa converte imagens, texto, efeitos de animação em texto ou imagem e ligações em objectos de texto e imagens. O programa reconhece objectos ActiveX, transforma objectos convertíveis e apaga objectos que não consegue converter, o que aumenta a estabilidade das apresentações e elimina potenciais crashes.
Demonstração: http://www.softacademia.com/download_trial_version.asp
Preço: 18€
10) Nalanda Quickflash - PowerPoint to Flash Converter
http://www.webspiders.com/en/nalanda_quick_flash.asp
O Quick Flash é uma ferramenta para converter rapidamente slides PowerPoint para Flash. É uma plataforma rápida para disponibilizar todas as formas de conteúdo multimédia na Web. Pode converter componentes .wav e .mp3 incluidos nos slides PowerPoint, a possiblidade de criar um só ficheiro Flash por cada slide do PowerPoint, output vectorial que pode ser importado no Flash para ser editado, integra-se com o PowerPoint como um botão na barra de ferramentas, inclui output Flash em HTML e permite a total ou parcial conversão de apresentações em PowerPoint.
Demonstração de 7 dias: http://www.webspiders.com/en/...
Preço: 77€
11) FlashPPT
http://www.ypgsoft.com/flashppt.htm
O FlashPPT é um conversor que oferece a criação rápida e exacta de filmes SWF do Macromedia Flash de apresentações vectoriais do Microsoft PowerPoint 2000 (e superior), mantendo a mais alta qualidade dos originais.
Demonstração: http://www.ypgsoft.com/download.htm
Preço: Preço: 38€ (licenciamento por volumes disponível)
12) PointeCast Publisher (antes Wanadu)
http://www.pointecast.com/
O PointeCast Publisher converte apresentações PowerPoint em apresentações Flash de alta qualidade e interactivas. Funciona com o PowerPoint 2000 e versões posteriores. O software (dependendo da edição) permite-lhe gravar comentários, adicionar audio de fundo, editar audio, adicionar ferramentas de reprodução, ver notas da apesentação PowerPoint, controlar o tempo e inclui várias ferramentas de e-learning.
Demonstração de 15 dias: http://tinyurl.com/cul5m
Preço: 76€ (lite), 190€ (standard) e 342€ (professional)
13) Powerpoint to Flash
http://www.dreamingsoft.com/
O PowerPoint to Flash permite a transferência dum conjunto de apresentações em PowerPoint para Flash. Pode converter o ficheiro automaticamente com um clique no botão Start (da aplicação). Estão disponíveis uma versão Desktop e uma versão Server.
Exemplos: http://www.dreamingsoft.com/powerpointtoflash/sample.htm
Demonstração de 30 dias: http://www.dreamingsoft.com/download.htm (desktop)
Preço: 38€ (Desktop) e 342€ (API)
14) Adobe Captivate (antes Macromedia Captivate e eHelp RoboDemo)
http://www.adobe.com/products/captivate/
O Adobe Captivate é uma forma fácil de criar demonstrações interactivas e simulações em software em formato Flash. O Captivate grava as suas acções em qualquer aplicação e cria instantâneamente um ficheiro Flash com os movimentos do rato visíveis e audíveis. O pequeno tamanho do ficheiro e a alta resolução tornam as simulações e demonstrações do Captivate fáceis de publicar on-line ou gravar para CD para uso em formação, vendas, marketing ou suporte ao utilizador.
O Captivate inclui uma funcionalidade de importação de PowerPoints e pode criar apresentações numa grande variedade de formatos incluindo Flash (SWF), Editable Flash (FLA), Self-Executing File (EXE), Macintosh Projector File (HQX), Microsoft Word (DOC), Text (TXT) for Translation, Linux Projector File (EXE), entre outras. Usei o programa e importar PowerPoints é fácil. Também importa anotações e qualquer página - pode ser uma página, cinco páginas ou todas.
Demonstração: http://www.macromedia.com/cfusion/tdrc/index...
Comprar: 457€ (edição completa) e 228€ (actualização) A página de preços é difícil de encontrar.
15) FlashSpring
http://www.flashspring.com/
O FlashSpring é uma simples aplicação para criar conteúdo Flash profissional a partir do PowerPoint. Existem três versões: FlashSpring Lite que é grátis e converte as suas apresentações PowerPoint em formato Flash, FlashSpring Pro (anteriormente era o FlashSpring com novas funcionalidades), que cria conteúdo Flash enquanto mantém a interactividade e animações das suas apresentações originais em PowerPoint e o FlashSpring Server, um produto para conversão de PowerPoints para Flash a partir de um servidor servidor.
Os filmes são produzidos em PowerPoint e convertidos para o formato Flash com um par de cliques. As funções do FlashSpring são incluídas na barra de ferramentas e são facilmente acedidas a partir daí. Funciona como um add-on para o Microsoft PowerPoint e suporta quase todos os efeitos de animação do PowerPoint.
A aplicação mantém o layout original, estilos de texto e efeitos das suas apresentações em PowerPoint e acompanha-as com vários efeitos em formato WAV e conversão para MP3 incluindo narrações personalizadas. Pode ver uma comparação entre o Lite e Pro aqui.
Demonstração: http://www.flashspring.com/download.html
Preço: Lite é grátis. Pro é 124€ (licenciamento por volumes disponível)
16) Converter Ficheiros PowerPoint para Flash Utilizando o Modelo PPT_FLA
http://www.tc.umn.edu/~kurtis/flash/ppt_fla/
http://dmc.umn.edu/objects/ppt_fla/ppt_fla.shtml
Utilize este Modelo Flash e imprima estas instruções para converter as apresentações em PowerPoint para ficheiros .swf Flash em passos simples. Irá precisar do PowerPoint e do Flash MX para utilizar este modelo. O que precisa de saber: Competências básicas em Flash... se nunca utilizou Flash, vá ao menu "Help" e selecione "Tutorials". Escolha a opção "Introduction".
Com esta ferramenta, as transições e animações do PowerPoint não são reroduzidas no Flash. Se for um utilizador avançado de Flash, pode utilizar este modelo como um ponto de partida e adicionar animações em Flash à apresentação.
Descarregar: http://www.tc.umn.edu/~kurtis/flash/ppt_fla/ppt_fla.fla [ficheiro .fla]
17) Powerbullet
http://www.powerbullet.com/
O Powerbullet é uma ferramenta grátis que lhe permite criar apresentações em Flash para negócios, vendas ou uso educacional. Não é necessários nenhum conhecimento técnico para o utilizar o seu interface estilo arrastar-e-largar. Se estiver familiarizado com um editor de texto básico, deverá sentir-se confortável com o Powerbullet. Todos os sons (MP3 ou ficheiros WAV), imagens (PNG, GIF, JPEG) e ficheiros Flash (SWF). Crie animações em qualquer elemento na página e adicione transições - entradas e texto - com um clique.
Insira texto directamente na área de desenho e adicione cores, formatação e efeitos especiais tais como sombras e animações. Pode também copiar texto do Word ou outros programas e colá-lo no Powerbullet mantendo a formatação. Crie efeitos utilizando transparências, gradientes e sobreposições.
O Powerbullet exporta o filme Flash de formas diferentes dependendo da sua escolha: para uma passagem de slides normal, os botões de navegação são automaticamente criados e adicionados no fundo de cada página (ou slide). Ou escolha o modo de avanço automático e tenha os slides a avançar de acordo com um temporizador. Pode também sincronizar a página ao som, para que a página espere que o som acabe antes de avançar. Para uso em quiosques, escolha o formato de ecrã completo, que funciona em todos os browsers modernos.
O Powerbullet já não é produzido. Pode mesmo assim descarregá-lo, ver as exemplos e obter ajuda nos fóruns.
Preço: Grátis.
18) A via manual
http://www.flashgeek.com/tutorials/09_ppttofla_01.htm
http://www.indezine.com/articles/flashppt2.html
No PowerPoint pode exportar a sua apresentação para uma sequência de imagens e importá-las para a linha temporal do Flash. A seguir, exporta a linha temporal como um ficheiro Flash (SWF). Exportando slides individuais para formato WMF é a melhor aposta pois permite aos gráficos e imagens vectoriais manterem o seu formato original quando importados para Flash.
19) Outras ferramentas que incorporam conversores de PowerPoint para Flash (esteja à vontade para adicionar mais na secção de comentários):
1) Convoq ConferenceASAP
http://www.convoq.com/
O ASAP Pro é uma aplicação de conferência e colaboração on-line que inclui um conversor completo de PowerPoint para Flash baseado no PowerConverter da PresentationPro.
Demonstração: http://asap2.convoq.com/commerce/... (requer registo.
Preço: Veja informações aqui
20) EyeCron
http://www.eyecron.com/
O EyeCron é um serviço baseado na web que permite o envio, conversão automática para Flash e gravação de uma pista de áudio por telefone ou através de um ficheiro de audio. O EyeCron tem poderosas funcionalidades administrativas, que permitem a várias equipas/grupos coordenar, gerir controlar e analisar a distribuiçãode apresentações, seja por e-mail ou pela web. Demonstração on-line.
Demonstração: http://www.eyecron.com/trial.aspx
Preço: Veja o link da demonsração para informações de contacto.
21) Macromedia FlashPaper 2
http://www.adobe.com/products/flashpaper/
O Macromedia FlashPaper é um simples utilitário para converter para Flash (SWF) ou PDF qualquer documento que possa ser impresso. A ferramenta é fácil de utilizar e é de fácil compreensão. A qualidade de conversão para Flash é excelente, como se esperava da companhia que inventou o Flash.
A ferramenta não é ideal para conversões PowerPoint para Flash, pois as apresentações são convertidas em muitas páginas individuais que não correm transições em ecrã completo. Demonstração on-line. O FlashPaper vem incluído no Studio 8.
Demonstração: http://www.adobe.com/cfusion/tdrc/index.cfm?product=flashpaper
Preço: 60€ (licenciamento por volumes disponível)
22) SameShow Wondershare PPT2Flash Studio
http://www.sameshow.com/
O Wondershare PPT2Flash Studio serve para converter PowerPoint para Flash e visualizá-los no PC. Reduz o tamanho das apresentações em PowerPoint e é de fácil distribuição. O ficheiro convertido mantém os efeitos originais da apresentação PowerPoint e pode gravar narrações para a apresentação e sincronizá-la com os diapositivos e animações.
Demonstração: http://www.sameshow.com/download/powerpoint-to-flash-download.html
Preço: 46€ (Standard), 152€ (Professional)
23) AJSoft PPT2SWF
http://www.ajsoftpk.com/ppt2swf.html
Ferramenta grátis que converte slides PowerPoint para um filme em Flash. Também lida com as animações. Compatível com Windows 95/98/ME/2000/XP.
Download: http://www.freewareland.com/graphics/3165/
Preço: Grátis
24) Speechi
http://www.speechi.net/speechi/...
Para gravar as suas apresentações a reproduzi-las on-line em Flash, precisa de um microfone e de um PC com PowerPoint. Não são necessários conhecimentos técnicos. Converta o seu PowerPoint para Flash mantendo as animações e sons.
O software vem com um quadro electrónico, para que possa adicionar linhas ao vivo, frente à audiência, desde o PowerPoint. Compatível com PowerPoint 2000, XP, 2002 e 2003.
Demonstração: http://www.speechi.net/speechi/... (registo necessário)
Demonstração: http://www.speechi.net/speechi/demos/speechi_pres.wmv (filme Windows)
Preço: 590€ ( a versão light é grátis)
25) PowerPointForce
http://www.elearningforce.dk/index...
O PowerPointForce faz o seu PowerPoint trabalhar com o Flash e pode adicionar um menu, som, vídeo e páginas web. O ficheiro pode ser exportado para Internet, LMS eSCORM.
Gerenciador de arquivos
Ou seja, é utilizado para a cópia, exclusão, organização, movimentação de arquivos, no disco rígido, em CDs, DVDs, pen drives, cartões magnéticos e, também, em outros computadores na rede local, podendo também ser utilizado para a instalação de programas.
Funções
Existem muitos desses softwares gerenciadores.
No Ubuntu que é uma distribuição linux, ou seja, é um sistema operacional, que utiliza o núcleo do Linux e ele é baseada na distro Debian, que oferece um repositório de pacotes bastante completo, com a interface GNOME, encontra-se o Nautilus, que é um programa simples e de código aberto.
Ele é iniciado sempre que se abre alguma localidade no computador (Diretórios, Discos etc.) e assim, para abrir o Nautilus deve-se clicar no painel superior em "Locais" - "Pasta Pessoal" (Home)
Para facilitar, o programa é executado automaticamente pelo sistema, quando algum periférico de armazenamento é conectado, tal como pen drives, HDs externos, câmera digital, ou quando se coloca um CD ou DVD no drive de leitura.
O Nautilus possibilita organizar arquivos em pastas e executar tarefas, como:
Criar e exibir pastas e documentos. Organizar arquivos em pastas e salvá-los,
Copiar e mover pastas e arquivos,
Executar programas,
Abrir arquivos, por meio dos programas associados a tipos de arquivos,
Pesquisar e gerenciar arquivos,
Abrir locais especiais no computador: Acessar a rede local e salvar os arquivos,
Gravar dados para CDs ou DVDs.
Disponível em: http://www.cultura.ufpa.br/dicas/linux/li-u-car.htm
A Falta da Informática no Ensino de Biblioteconomia na década de 1990
Professora do Departamento de Biblioteconomia/CEAC/UFP
A informática ainda não entrou regulamente no currículo dos cursos de biblioteconomia existentes no Brasil, neste sentido as Escolas estão muito atrasadas e não vem se comportando como centros formadores e propagadores da nova forma de proceder e trabalhar que o emprego da informática propicionaria à biblioteconomia.
A posição das Escolas em não assumir plenamente o ensino das novas tecnologias da informação nos leva a diferentes reflexões sobre a forma como os professores vem se posicionando frente à realidade de um novo mercado que se apresenta para o bibliotecário. Neste sentido algumas questões se apresentam como preocupantes: O que irá acontecer com as bibliotecas para a deficiência dos cursos de biblioteconomia? Será que as bibliotecas terão condições de continuar servindo às crescentes necessidades de informações por parte dos usuários, ou será que outras entidades assumirão esse papel? Como poderão as bibliotecas se manterem atualizadas em relação às inovações tecnológicas da informação, se os cursos de biblioteconomia não formarem os profissionais com as qualificações necessárias?
O reconhecimento de que a informática está mudando o perfil profissional do bibliotecário é uma realidade que as Escolas de Biblioteconomia precisam assumir. A introdução da informática no currículo do curso, todavia, deverá ser norteada por uma filosofia que vise preparar o futuro bibliotecário para atuar numa área que não admite improvisações. E quem deverá ser apresentado primeiro ao computador não será o aluno, mas, o professor.
Será ele o que necessitará conhecer essa tecnologia, compreendê-la e deseja-lá. Há também um outro obstáculo, talvez mais sério à integração da informática ao ensino da biblioteconomia: é o problema dos equipamentos, ou seja, a existência de laboratórios equipados com microcomputadores para uso de alunos e professores. Será preciso muita obstinação por parte dos dirigentes de Escolas e dos coordenadores de cursos para descobrirem alguma fonte oculta de verbas para uma finalidade tão evidentemente essencial para o ensino de biblioteconomia.
Durante os últimos anos, com poucas exceções, não conhecemos nenhum esforço por parte das Escolas, para redirecionar a formação do bibliotecário, considerando as profundas mudanças que o ensino de biblioteconomia está passando no mundo inteiro. Não houve a sensibilidade para ver que o profissional a ser formado pelo curso de biblioteconomia não é apenas o bibliotecário, mas, sobretudo o profissional da informação.
Outros fatores adicionais atuam, em nossa opinião, para retardar a real mudança que deverá ocorrer no currículo do curso de biblioteconomia: em primeiro lugar, o ensino superior em geral, que é preso à tradição nos métodos de ensino/aprendizagem e nas perspectivas em relação a eles. Enfim, existem barreiras psicológicas à mudança.
Indiscutivelmente, temos que reconhecer que o ensino de biblioteconomia é um dos mais conservadores da universidade brasileira com relação aos seus próprios assuntos profissionais: seus currículos, os programas, sua atuação, seus enfoques e objetivos. É que o ensino de biblioteconomia é o que sempre foi e o que tende a continuar a ser, caso não haja um movimento de impacto que force a mudança. O que queremos salientar é que existe vima oposição intrínseca à renovação e que fortalece o tradicionalismo do atual sistema de ensino, uma vez que uma das suas principais finalidades é, de qualquer modo, a transmissão da "tradição". Assim, uma das principais tarefas da Escola de Biblioteconomia, ao dar atenção à renovação do perfil do profissional que deverá formar, é salientar a importância do desenvolvimento de novas técnicas educacionais, menos ênfase no documento impresso, mais atenção ao usuário e suas necessidades de informações, mais abertura à tecnologia da informação, mais esforço no campo da pesquisa, mais integração com a indústria da informação.
Disponível em: http://www.tempusactas.unb.br
Construindo uma apresentação multimídia simples
Utilizando como sistema de autoria para construção desta apresentação multimídia a ferramenta OpenOffice Impress. É pressuposto deste módulo que o aluno conheça as operações desta ferramenta.
O OpenOffice Impress é uma excelente ferramenta de produção de apresentações lineares. Uma navegação linear significa que o usuário irá navegar em uma linha reta, do slide de abertura ao slide de fechamento da apresentação sem qualquer desvio, conforme ilustra o diagrama abaixo:
Para apresentações mais complexas, que utilizem menus e botões para controle de animações, o OpenOffice Impress não é a melhor ferramenta. Aplicativos como Macromedia, Flash e Director, entre outras, possuem diversos recursos mais apropriados..
Planejando uma Apresentação Simples
O tema escolhido foi "Voar - Do Sonho para Além das Nuvens...", que é sobre a história da aviação.
Para descrever as operações na ferramenta, utilizaremos o arquivo "apresentacao_mod05.odp" como referência. No final, a sua apresentação terá 6 ou 7 slides: um slide de abertura, 4 ou 5 slides sobre a história da aviação e um slide de fechamento.
Em nosso exemplo-referência, fizemos os seguintes agrupamentos dos fatos históricos:
• O Desejo do Homem de Voar: de 1485 a 1900
1485 - Leonardo da Vinci / 1738 - Bernoulli
• O Sonho Realizado: de 1900 a 1910
1903 - Os Irmãos Wright / 1906 - Santos Dumont
• Avançando na Tecnologia: de 1910 a 1947
1910 - Biplanos / 1927 - Charles Lindbergh / 1940 - 2ª Grande Guerra
• A Era dos Jatos: de 1947 aos Dias de Hoje
1947 - Chuck Yeager / 1950 aos Dias de Hoje - Grandes Jatos / 1986 - Dick Rutane
A seqüência básica montada na apresentação referência será:
Utilizaremos textos, figuras no padrão jpg, gif animado, áudio no padrão wav e mp3 e efeitos de animação padrões da própria ferramenta.
5.5. PRATICANDO: Desenvolvendo a apresentação
ANTES DE INICIAR
Crie uma pasta para seu projeto. Por exemplo, "Projeto_Mod06".
Crie uma sub-pasta para armazenar as imagens e uma pasta para armazenar áudio e vídeo. Por exemplo: "Imagens" e "Áudio_Video". Armazene as imagens, áudios e vídeos nas respectivas pastas.
ABERTURA
Inicie o Openoffice Impress.
Defina um fundo Principal (Máster): cabeçalho, cor e padrão de fonte para 3 níveis, rodapé. Lembre-se que estas definições serão aplicadas a todos os slides de sua apresentação.
Volte ao modo de edição normal
Crie uma tela de abertura
• Insira o título da apresentação - defina um tamanho adequado ao seu título. (Apresentação- referência: "VOAR - DO SONHO PARA ALÉM DAS NUVENS...")
• Insira o nome do autor e a data
É muito importante inserir seu nome e a data da apresentação na tela de abertura. As pessoas precisam saber quem é você e quando a apresentação foi feita.
Nos próximos passos, criaremos os 4 (ou talvez 5 no seu caso) slides da história da aviação. Utilizaremos o mesmo formato para os títulos e o mesmo acabamento gráfico das figuras. As animações irão variar um pouco para não tornar a apresentação monótona.
Salve o seu trabalho a cada passo.
TELA 1
Insira o título da tela.
(Apresentação-referência: "O Desejo do Homem de Voar: de 1485 a 1900")
Insira o sub-título do evento histórico em outra cor.
(Apresentação-referência: "1485 - Leonardo da Vinci")
Insira uma figura ilustrativa e o texto descrevendo o evento.
(Apresentação-referência: figura de um Ornitóptero e o texto abaixo:
Leonardo da Vinci estudou detalhadamente o vôo dos pássaros. Concluiu que o vôo era resultado do movimento relativo das asas com o ar.Ele esboçou alguns ornitópteros, que são máquinas teoricamente propulsadas pela força muscular do "piloto".)
Insira outro sub-título do evento histórico, a figura ilustrativa e respectivo texto explicativo conforme realizado no acima.
(Apresentação-referência: "1738 - Bernoulli"; texto e o desenho de uma câmera de vídeo)
Daniel Bernoulli foi um matemático suiço que, em 1738, publicou a lei física que é a base da aerodinâmica:"Durante o escoamento de um fluido, não há perda de fluido ou de energia. A energia só é alterada por influência externa." )
Neste caso, optamos por mostrar o desenho de uma câmera de vídeo ao invés do vídeo para ter controle do início do mesmo. O vídeo (no caso, um gif animado) está montado no próximo slide, que é uma cópia deste slide. O usuário, ao clicar sobre a câmera de vídeo (ou qualquer lugar da tela) irá linearmente para o próximo slide mas terá a impressão que disparou o evento "vídeo".
No caso da apresentação-referência, este é o momento de duplicar o slide para poder inserir o vídeo. Desta forma, teremos um slide com todos os textos e imagens e sem qualquer animação.
Insira as animações de entrada de texto.
(Apresentação-referência: o primeiro texto entra após o clique na tela e existe uma instrução para isso. O segundo sub-título entra após à entrada do primeiro texto e a instrução para o usuário realizar novo clique na tela. Após o clique, entra o segundo texto e a câmera.)
Insira uma música da época.
(Apresentação-referência: a música escolhida foi clássica: Bach - note o tamanho do arquivo wav.)
A tela 1 está terminada com um pequeno detalhe - no caso da apresentação-referência, precisaremos inserir o vídeo no slide duplicado. Assim, a tela 1 na verdade é composta pelo slide 2 e pelo slide 3, que é sua duplicação. Inserimos o vídeo no slide 3 e encerramos a Tela 1.
Salve o seu trabalho a cada passo.
TELAS 2 A 4 (OU 5)
Repita os processos realizados na Tela 1:
Salve o seu trabalho a cada passo.
FECHAMENTO
Crie uma tela de fechamento
• Faça suas considerações finais;
• Deixe uma referência para contato futuro;
• Eventualmente, cite a bibliografia utilizada.
Parabéns, você completou sua primeira apresentação.
Disponível em: http:/ /crv.educação.mg.gov.br
Dicas para ajudá-lo a selecionar o que é confiável na internet.
2°. Verifique se as informações do site estão atualizadas (procure pelas datas).
3°. Tente descobrir qual é o objetivo de quem fez a publicação: Informar? Divulgar um produto? Fazer humor?
4°. Observe a apresentação da página e o cuidado com cada detalhe tratado. Há trechos incompletos? Imagens que não aparecem? Links que não funcionam?
5°. O texto é bem escrito ou tem erros de português? A sequência tem lógica?
6°. Idenifique, no endereço do site (URL), qual é o seu domínio.
EXEMPLOS DE DOMÍNIOS:
.gov ou .mil= sites do governo militar
.edu= sites de instituições educacionais
.com ou .co= sites comerciais.
Dísponivel em: NÓS NAS TIC / Serviço Nacional de Aprendizagem Industrial. Departamento Nacional. Departamento Regional de São Pulo. -São Paulo, 2008.
Robô Inteligente
O cérebro deste robô tem 300 mil células retiradas do cérebro do rato. Os neurônios ficam separados do resto do robô conectados a 60 eletrodos que recebem e enviam sinais elétricos às células. Os neurônios estão "aprendendo" a desviar o robô de obstáculos e evitar paredes.
Referência: NÓS NAS TIC / Serviço Nacional de Aprendizagem Industrial-SENAI, Departamento Nacional. Departamento Regional de São Paulo. - São Paulo, 2008.
Mensagens em pps
Do mesmo modo como nós gostamos de receber esse tipo de carinho, nossos amigos também gostam!
O power point pode nos dar uma ajudinha nessas horas. Que tal enviar a um amigo uma mensagem como apresentação de slides? Basta colocarmos em uma ferramenta de busca o tema que desejamos, seguido da palavra pps. Ex: amizade-pps. depois é só enviar. tenho certeza de que nossos amigos vão amar!
A mensagem em pps que aparecerá logo abaixo, eu ofereço especialmente a todos vocês que estão lendo esse post neste momento. Tchau!
sábado, 20 de novembro de 2010
Templates
O BrOffice.org (OpenOffice) Impress traz poucos fundos para o usuário utilizar em sua
apresentação. Para corrigir baixe mais templates e acrescente fazendo os seguintes passos:
1º: Baixe o arquivo: templates;
2º: Abra o BrOffice.org Impress e clique em ferramentas em seguida gerenciador de pacotes;
3º: Na janela que se abre clique em Adicionar;
4º: Na janela abrir localize o arquivo e clique abrir;
5º: Leia o contrato de licença até o final e clique em aceitar;
6º: Pronto!!!
Fonte:http://rafaelnink.com/blog/2008/06/27/planos-de-fundospaginas-mestres-no-impress
sexta-feira, 19 de novembro de 2010
Parece mentira mas é verdade !

Você aproxima seu celular do seu amigo ou de outras máquinas e eles trocam e registram informações, sem precisar discar. Dá pra imaginar?
Exagerou na cerveja, o celular acoplado a um bracelete com um bafômetro liga automaticamente para um táxi ou seu amigo de confiança.
Segundo pesquisas realizadas pelo MIT ( Massachusets Institute of Tecnlogy ) dos Estados Unidos, tudo isso já é possível graças a uma tecnologia chamada NFT (Next Field Tecnology = Tecnologia de campo proximal ).
Fonte : NÓS NAS TIC / Serviço Nacional de Aprendizagem industrial - SENAI, Departamento Regional de São Paulo. - São Paulo, 2008.
Olá pessoal!
Em resposta ao que a Suzy Melo perguntou sobre os robôs doutores da postagem anterior : Será que esse robôres acabaram com a profissão de médico?
Olha Suzy, a minha opinião é esta : Os robôs doutores funcionam apenas como uma ajuda para os médicos. Além disso, não é em todos os lugares que existe esse tipo de tecnologia.E também, máquina nenhuma poderá substituir totalmente esses profissionais. Nada como um bom médico para nos ouvir e nos tranquilizar dizendo que logo ficaremos bem, não é mesmo?
Até logo!
EM QUE MOMENTOS PODEMOS USUFRUIR DO PowerPoint e/ou do BrOffice.org.2.0 dentro da BIBLIOTECA?
A BIBLIOTECA pode ser comparada a uma empresa em relação as suas atividades, pois nesta há também vários setores como:
1. estudo do usuário (perfil do público real e potencial);
2. referência (atendimento);
3. estatística (análise de dados relacionados ao atendimento, empréstimos, atrasos, renovações e etc);
4. desenvolvimento de coleções (acervo);
5. setor de compras, permutas e comutações;
6. hemeroteca (acervo de artigos e recortes de assuntos relacionados e atualizados de uma mesma área do conhecimento);
7. setor de avaliação de serviços;
E outros.
A utilização do PowerPoint nestes setores varia de acordo com a criatividade e dinamismo do profissional bibliotecário, portanto, fazer e ser a diferença é a chave do sucesso em nossa área no mercado. Então a palavra é INOVAÇÃO - USE OS RECURSOS TECNOLÓGICOS EM SEU AMBIENTE DE TRABALHO PARA FACILITAR E AGILIZAR NO ATENDIMENTO AO USUÁRIO.
Principais Normas de Apresentação em Slides
Textos em tópicos.
2- Ilustrar a apresentação:
Figuras e esquemas.
3- Apresentar os dados que fundamentam a apresentação:
Tabelas e gráficos.
4- Os textos projetados não devem ser lidos pelo apresentador;
5- Complementam e realçam a apresentação oral;
6- Imagens claras e fáceis de compreendere em pouco tempo;
7- Manter unidade gráfica:
Cor do fundo;
Tipo de letra;
Cores usada no texto e nos gráficos;
Configuração dos eixos;
Separação da coluna das tabelas;
8- Uma única idéia central;
9- Elementos da figura (texto, gráficos) com boa dimensão;
10- Bem composto (equilibrado);
11- Escolha de cores criteriosa:
Cores quentes (vermelho, laranja): ressaltam dados relevantes);
Cores frias (azul, verde) são para dados de referência);
12- Contraste adequado com o fundo:
BRANCO - Branco no Preto
AMARELO - Amarelo no Azul
AZUL VERDE VERMELHO
13- Rejeitar falta de contraste:
PRETO
PRETO
BRANCO
AMARELO
VERDE
CINZA
14- Títulos:
40 - 45 caracteres por linha de texto;
Letra simples de fácil leitura;
Evitar pontuações;
Espaços para separar frases maiúsculas e minúsculas;
15- Textos:
Frases breves, diretas e de compreensão imediata;
Uma única idéia por frase;
16- Tabelas:
Forma clara e resumida;
Sequencia lógica em função da finalidade;
Dá para fazer comparações;
Pode concluir-se;
Menor ou igual a 4 colunas e 7 linhas;
Possibilidade de desdobrar;
17- Gráficos:
Detalhados para gerar crítica; ;
Resumidos.
quinta-feira, 18 de novembro de 2010
ola pessoal mais uma informação sobre o power point
Bibliotecas de slides
No Office PowerPoint 2007, você pode compartilhar e reutilizar conteúdo de slides armazenando arquivos de slide individuais em uma Biblioteca de Slides localizada centralmente em um servidor que execute o Microsoft Office SharePoint Server 2007. Você pode publicar slides do PowerPoint 2007 em uma Biblioteca de Slides e pode adicionar slides à sua apresentação do PowerPoint a partir de uma Biblioteca de Slides. Armazenando conteúdo em uma Biblioteca de Slides, você reduz a necessidade de recriar conteúdo, pois pode facilmente dar uma nova finalidade ao conteúdo existente.
Ao usar Bibliotecas de Slides, você pode garantir que o conteúdo está atualizado, vinculando slides de sua apresentação a slides que estejam armazenados no servidor. Se a versão do servidor for alterada, você será avisado a atualizar seus slides.
Publicar slides em uma Biblioteca de Slides
Para publicar slides em uma Biblioteca de Slides, você deve criar uma lista de Bibliotecas de Slides em um servidor do Office SharePoint Server 2007. Para criar uma Biblioteca de Slides, consulte a Ajuda do servidor do Office SharePoint Server 2007.
1. Abrir a apresentação que contém os slides que você deseja publicar na Biblioteca de Slides.
2. Clique no Botão Microsoft Office , aponte para Publicar e, em seguida, clique em Publicar Slides.
3. Na caixa de diálogo Publicar Slides, marque as caixas de seleção ao lado dos slides que deseja publicar na Biblioteca de Slides.
Para selecionar todos os slides, clique em Selecionar Tudo.
4. Em Nome do Arquivo, siga um destes procedimentos:
§ Para renomear um ou mais arquivos de slide, clique no nome do arquivo existente e, em seguida, digite um novo nome.
§ Para manter os nomes de arquivo de slide padrão, continue na etapa 5.
Observação O PowerPoint nomeia automaticamente cada arquivo de slide usando o nome da apresentação e um número de identificação (ID) de slide exclusivo como o nome de arquivo padrão. Se você mover seus slides, os números de ID de slide não mais aparecerão em ordem seqüencial.
5. Em Descrição, clique e digite uma descrição do arquivo de slide.
6. Na lista Publicar em, insira ou clique no local da Biblioteca de Slides no qual deseja publicar seus slides e, em seguida, clique em Publicar.
Adicionar slides a partir de uma Biblioteca de Slides à sua apresentação
1. Abra a apresentação à qual deseja adicionar um slide.
2. Na guia Início, no grupo Slides, clique na seta em Novo Slide e, em seguida, clique em Reutilizar Slides.
3. No painel Reutilizar Slides, na caixa Inserir slide de, insira o local da Biblioteca de Slides e, em seguida, clique na seta para localizar a Biblioteca de Slides. Como alternativa, clique em Procurar para localizar a Biblioteca de Slides.
4. Na lista Todos os Slides, clique no slide que deseja adicionar.
Para exibir uma miniatura maior de um slide, descanse o ponteiro sobre o slide.
5. Para adicionar mais slides de uma Biblioteca de Slides à sua apresentação, repita as etapas 3 e 4.
essa infomações foram retiradas do livro Power Point
Som em animação personalizada
Você pode definir opções especificas para um na apresentação por meio do painel de tarefas animações personalizadas.
1- Vá ate o guia INSERIR a opção inserir som, clique na opção “Do arquivo”.
2- Escolha o som que será tocada no seu e clique em Ok
3 – Agora vá ate a aba Animações e clique na opção animação personalizada. O efeito sonoro inserido no slide é representando pelo nome do arquivo correspondente no painel de tarefas. Quando o efeito é selecionado no slide, o mesmo acontece no painel de tarefas. Logo que for aplicado este efeito aparecerá o ícone no slide que você aplicou.
4 – no menu, clique em opções de efeitos.
5- Na caixa de diálogo Tocar som, há algumas opções que permitem interromper o som. Para especificar um numero de slides, use as setas para selecionar um numero na caixa ao lado de Depois de. Você também pode alterar o modo como definiu a reprodução do som seja iniciada usando as opções de animação personalizada
sábado, 13 de novembro de 2010
Windows Movie Maker
É um programa simples e de fácil utilização, o que permite que pessoas sem
muita experiência em informática possam adicionar efeitos de transição, textos personalizados e áudio nos seus filmes.Sua tradução literal para o português fica: Criador de filmes do Windows. É suportado pelos sistemas operativos: Windows ME, Windows XP, Windows Vista e Windows 7.
A demora para guardar um projeto também é uma das suas características. Após salvo, pode ser visto pelo Windows Media Player - extensões .avi e .wmv -, ou pode ser copiado diretamente para um CD/DVD.
Fonte:http://pt.wikipedia.org/wiki/Windows_Movie_Maker.
quarta-feira, 10 de novembro de 2010
Robôs doutores

Você já ouviu falar sobre minúsculos robôs doutores?
Eles são inseridos no corpo humano, enviam informações para os cirurgiões e realizam operações. Isso é possível graças a nanotecnologia. Essa tecnologia permite que os robôs sejam criados numa escala que é milhares de vezes menor que um fio de cabelo. Não é incrível?
Na computação, essa area de pesquisa também tem se desenvolvido, originando chips e processadores com grande capacidade e de tamanho nunca imaginado.
Fonte: NÓS NAS TIC Serviço Nacional de Aprendizagem Industrial. Departamento Nacional, Serviço Nacional de Aprendizagem Industrial SENAI-DN. Departamento Regional de São Paulo. - São Paulo, 2008.